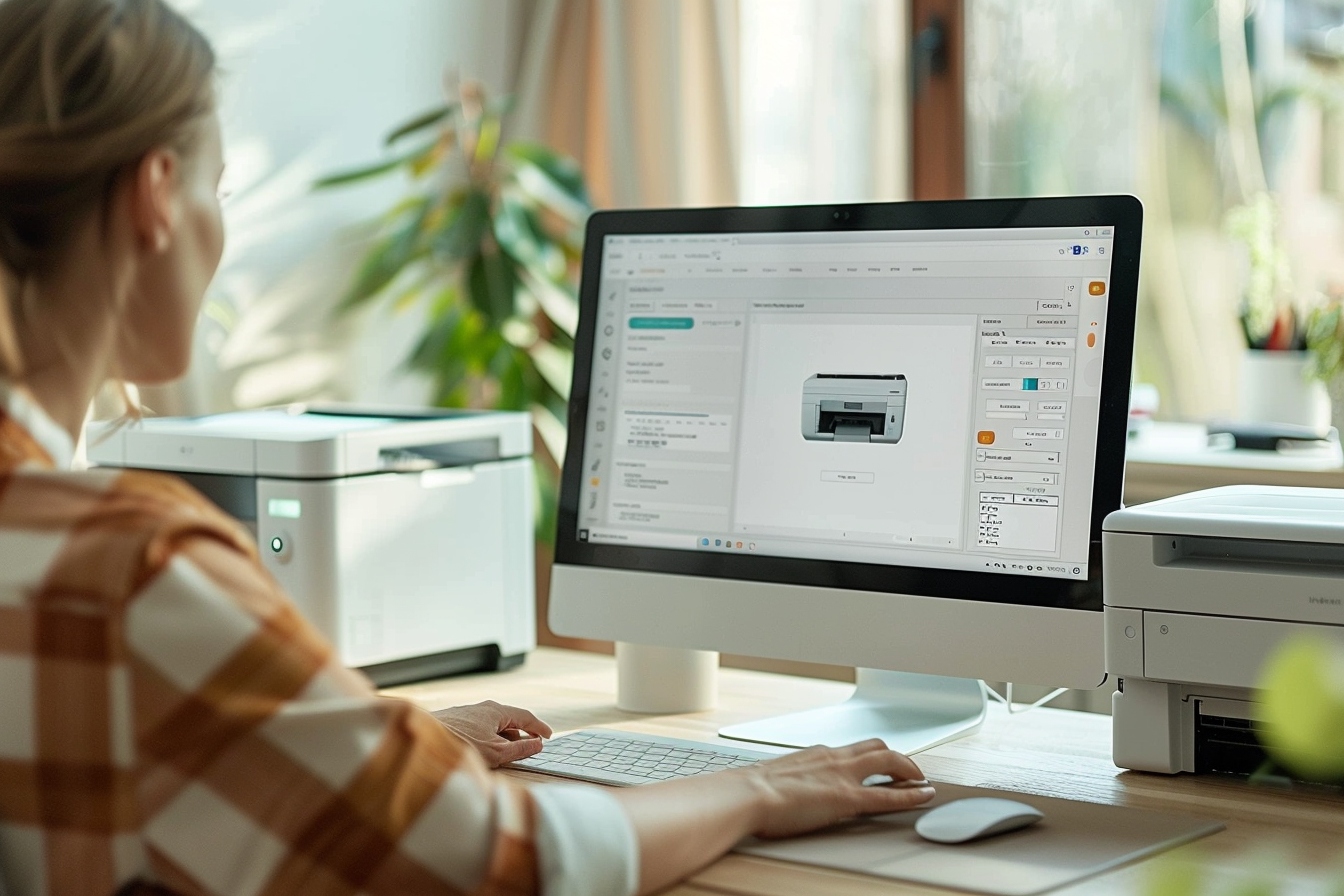Ajouter une imprimante à votre PC n’est pas une tâche compliquée. Avec les avancées technologiques actuelles, cette opération est devenue un processus presque automatique. Cependant, certaines étapes clés nécessitent votre attention pour garantir que votre imprimante fonctionne correctement. Nous allons donc parcourir ensemble le chemin à suivre pour ajouter une imprimante sur PC, que ce soit pour un modèle avec fil ou une imprimante sans fil.
Prérequis avant l’installation
Avant tout, vérifiez que votre imprimante est compatible avec votre système d’exploitation. Consultez le manuel d’utilisation ou le site du fabricant pour obtenir cette information. Assurez-vous également de posséder tous les câbles nécessaires pour les modèles avec fil et, pour les modèles sans fil, d’une connexion Internet stable.
Emparez-vous du logiciel de l’imprimante
Le pilote ou driver de l’imprimante est essentiel pour son bon fonctionnement. Le CD/DVD fourni par le fabricant contient généralement ce qu’il faut. Sinon, téléchargez le logiciel sur le site officiel du fabricant à partir d’une section généralement intitulée « Support » ou « Téléchargements ».
Étape 1 : installation physique de l’imprimante
Pour les imprimantes avec fil :
Branchez le câble d’alimentation à votre imprimante et à une prise électrique, puis allumez-la. Connectez ensuite l’imprimante à votre PC à l’aide du câble USB fourni. Une petite notification devrait apparaître en bas à droite de votre écran, indiquant que le périphérique est en cours de détection et d’installation.
Pour les imprimantes sans fil :
Allumez votre imprimante et utilisez le panneau de configuration pour configurer la connexion Wi-Fi. Cela implique généralement de sélectionner le réseau sans fil et d’entrer le mot de passe correspondant.
Étape 2 : installation du logiciel de l’imprimante
Utilisation du CD/DVD d’installation :
Insérez le disque dans le lecteur de votre PC et suivez les instructions. Un assistant d’installation vous guidera à travers le processus. Si votre PC ne possède pas de lecteur de disque, passez à l’alternative en téléchargeant le logiciel.
Téléchargement du logiciel :
Si vous n’avez pas de CD, ou en cas de mise à jour nécessaire, procédez au téléchargement depuis le site du fabricant. Lancez le fichier d’installation une fois téléchargé et suivez les instructions à l’écran.
Étape 3 : configuration sur windows
Après l’installation physique et logicielle, Windows devrait reconnaître automatiquement votre imprimante.
Si ce n’est pas le cas :
Pour les imprimantes avec fil :
- Ouvrez les « Paramètres » de Windows.
- Cliquez sur « Périphériques », puis sur « Imprimantes et scanners ».
- Sélectionnez « Ajouter une imprimante ou un scanner ». Windows cherchera les imprimantes connectées et proposera celle à installer.
Pour les imprimantes sans fil :
- Suivez les mêmes étapes que pour une imprimante avec fil.
- Assurez-vous que votre PC est bien connecté au même réseau Wi-Fi que l’imprimante.
En cas d’échec de l’ajout automatique :
- Cliquez sur « L’imprimante que je veux n’est pas répertoriée ».
- Choisissez de rechercher l’imprimante par son nom ou son adresse IP.
Étape 4 : installation manuelle des pilotes
Parfois, vous pouvez être confronté à une situation où Windows ne trouve pas les pilotes adéquats, même après l’ajout de l’imprimante.
Voici comment procéder à une installation manuelle :
- Dirigez-vous vers le « Gestionnaire de périphériques » en faisant un clic droit sur le bouton de démarrage de Windows.
- Trouvez votre imprimante dans la liste, faites un clic droit dessus et choisissez « Mettre à jour le pilote ».
- Optez pour « Rechercher un pilote sur mon ordinateur » et indiquez le chemin où se trouve le pilote que vous avez téléchargé préalablement.
Étape 5 : réglages finaux et test d’impression
Après l’installation, il est judicieux de faire un tour dans les préférences d’impression pour régler le format du papier, la qualité d’impression et autres paramètres spécifiques à vos besoins.
Pour vérifier que tout fonctionne correctement, imprimez une page de test :
- Allez dans « Paramètres » > « Périphériques » > « Imprimantes et scanners ».
- Sélectionnez votre imprimante, cliquez sur « Gérer » puis sur « Imprimer une page de test ».
Conseils d’utilisation et de dépannage
Une fois votre imprimante installée, voici quelques conseils pour garantir son fonctionnement optimal :
Mises à jour régulières :
Contrôlez ponctuellement si de nouveaux pilotes sont disponibles sur le site du fabricant pour bénéficier des dernières améliorations et corrections.
Problèmes de connexion sans fil :
Pour les imprimantes Wi-Fi, un redémarrage de l’imprimante, de votre routeur ou de votre PC peut résoudre de nombreux problèmes de connexion.
Gestion de l’impression :
Si vous avez plusieurs imprimantes, définissez celle que vous utilisez le plus souvent comme imprimante par défaut.
Boîte à outils de l’imprimante :
Beaucoup de fabricants proposent des logiciels dédiés pour vous aider à contrôler les niveaux d’encre, configurer les paramètres réseaux, et plus encore. N’hésitez pas à les installer pour une expérience optimisée.
En cas de problèmes d’impression :
Si vous rencontrez des problèmes d’impression, consultez le centre d’aide du système d’exploitation ou le manuel de l’utilisateur de l’imprimante pour des solutions spécifiques.
L’ajout d’une imprimante sur PC équivaut à suivre un chemin balisé où chaque pas vous mène vers l’objectif de bénéficier d’une impression de qualité. L’installation est une série d’étapes simples que tout un chacun peut exécuter avec un minimum de préparation. Cela représente non seulement un gain de temps et d’efficacité mais aussi l’indépendance dans la gestion de ses outils de travail ou de loisir.
Avec ces instructions détaillées, vous devriez désormais être en mesure d’installer votre imprimante sans accroc. Gardez à l’esprit qu’une installation soignée et consciencieuse est le gage d’un matériel qui saura répondre présent à chacun de vos besoins, que ce soit pour imprimer vos documents professionnels, vos photos de famille ou encore vos créations artistiques. Prenez soin de votre imprimante, et elle prendra en retour le plus grand soin de vos travaux d’impression.